たった1つだけ変えるだけでいい。オンライン授業が成功する方法(No.6)
教室での授業では,子どもがどんな立場で考えているのかを知るために手を挙げさせることがあります。手を挙げた子の数を数えることでどの立場が何人いるのか確認することができます。
今回は,自分の考えを表す場をつくるために,Zoomの投票機能を使うことを紹介します。
東京学芸大学附属大泉小学校 教諭 神保 勇児
投票機能の設定の仕方
まず,投票機能の設定の仕方についてです。
ここでは,アカウントの設定について説明します。
①Zoomのウェブポータルにサインインします。
②画面左の一覧から【アカウント管理】,【アカウント設定】の順にクリックします。
③【ミーティング】タブの【Meeting Polls/Quizzes】オプションに移動し、設定を有効にします。
投票の質問を設定する
次に,投票の質問を設定する方法を紹介します。
①Zoomのウェブポータルにサインインします。
②【ミーティング】のページに移動します。そこにご自身で設定したミーティングがあります。ミーティングを設定していない場合は,スケジュールの設定をしましょう。
③【ミーティング】のページの一番下に【投票】オプションがあります。
④【+Create】をクリックして質問をA作成します。
⑤タイトルと最初の質問を入力して【保存】をクリックします。
⑥他にもいくつか質問を作成する場合は,【質問の追加】をクリックして,新しい質問を作成します。
投票の質問を設定する方法は他にもあります。下の「ミーティングの投票機能」をご参照ください。
投票機能の使い方
最後に,投票機能を使った方法を紹介します。第6学年「円の面積」の問題です。ここでは,複合図形であるBの面積を求めます。導入では,まずAとBの斜線部分のどちらの面積が広いのかを問います。これが,子どもにとって,考え始めの一歩になります。
それでは,ここで投票機能をどのように使うのかを説明します。
①Zoomのミーティングを開始します。
②画面下のミーティングコントロールにある【投票】をクリックします。
③開始する投票を選択すると,先ほど作成した質問が出てきますので,【投票の機動】をクリックします。
④ミーティングの参加者である子どもたちに投票の質問に答えてもらいます。
⑤ホストは投票の結果をリアルタイムで確認することができます。投票を終える時は,【投票の終了】をクリックします。
⑥【投票の終了】をクリックすると,ミーティングの参加者である子どもたちにも,右の図のように結果を知らせることができます。
以上が投票機能設定の仕方,投票の質問の設定の仕方,投票機能の使い方です。今回は,授業の導入場面での使い方を想定とした紹介でした。使い方によっては,授業の最後に使って,本時の内容の理解度を確認する時にも使えます。いろいろ試してみてくださいね。
参考資料

神保 勇児(じんぼ ゆうじ)
東京学芸大学附属大泉小学校 教諭
2020年度はコロナウィルスでの休校期間でオンライン授業を多く行うことがありました。その時に得た、オンラインでも使える問題の見つけ方、子供の自力解決の見取り方、つぶやきの拾い方、発表検討のさせ方など紹介していきます。
「jimbochanのブログ」https://jimbochan.hatenablog.com/
同じテーマの執筆者
-
京都教育大学付属桃山小学校
-
立命館宇治中学校・高等学校 数学科教諭(高校3年学年主任・研究主任)
-
西宮市立総合教育センター 指導主事
-
名古屋市立御器所小学校 教諭
-
高知大学教育学部附属小学校
-
信州大学教育学部附属特別支援学校 教諭
-
東京都東大和市立第八小学校
-
浜松学院大学地域共創学部地域子ども教育学科 教授
-
沖縄県宮古島市立東小学校 教諭
-
東京都品川区立学校
-
岡山県赤磐市立桜が丘小学校 指導教諭
-
北海道旭川市立新富小学校 教諭
-
鹿児島市立小山田小学校 教頭
-
沖縄県那覇市立さつき小学校 教諭
ご意見・ご要望、お待ちしています!
この記事に対する皆様のご意見、ご要望をお寄せください。今後の記事制作の参考にさせていただきます。(なお個別・個人的なご質問・ご相談等に関してはお受けいたしかねます。)
この記事に関連するおススメ記事

「教育エッセイ」の最新記事














 アグネスの教育アドバイス
アグネスの教育アドバイス 映画と教育
映画と教育 震災を忘れない
震災を忘れない



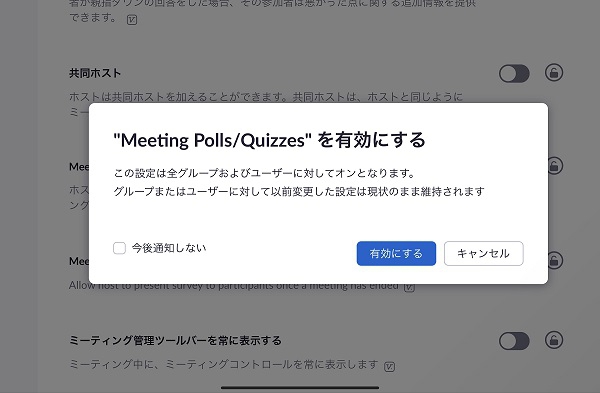
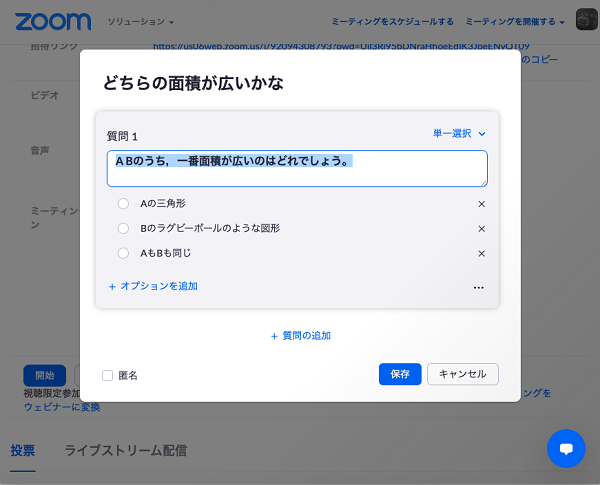
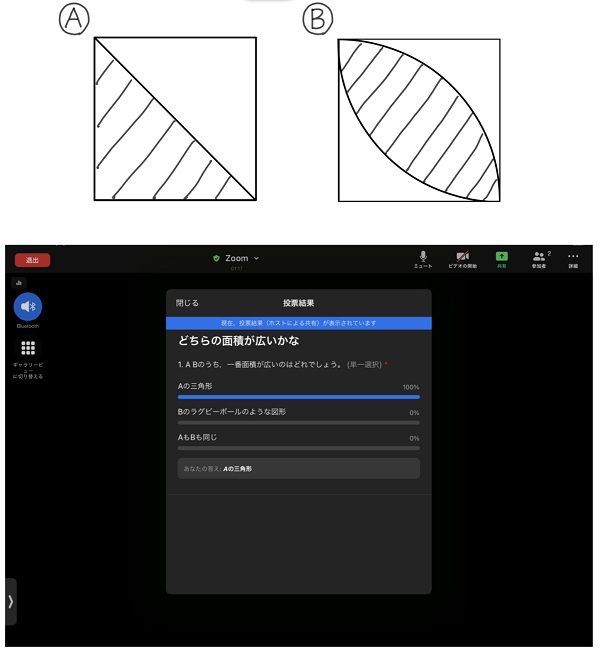














 この記事をクリップ
この記事をクリップ クリップした記事
クリップした記事 ご意見・ご要望
ご意見・ご要望







