日程調整したい先生が有給っっ!!!
年度末や年度初めは、本当に忙しいですよね。
そんな忙しい先生のために、今回は、Excelで年間行事予定表を作るときに便利な小技をご紹介します。
★オーフィルを使おう
左図のように、まずは最初のセルに開始日を、2008/4/1 などと入力します。
そうしましたら、セルの右下の■をドラッグします。すると連続的に日付が入力されます。連続的な数値や文字(曜日)などは、こうするとすぐに入力できます。
★書式変更は、[Ctrl]+[1]を使おう
日付のセルを選択し、[Ctrl]キーを押さえたまま[1]キーを押します。すると、書式設定の画面が出ます。そこで日付の表示形式を変えると、より見やすくなります。
このように2つのボタンを同時に押して、操作を効率的に行うことをショートカットと呼びます。Excelには多くのショートカットがあり、知っておくと便利です。
★曜日はWEEKDAY関数とCHOOSE関数の合わせ技!
例えば、B1のセルに曜日を自動入力したいときは、次のように入力します(A1には日付が入力されている)。
=CHOOSE(WEEKDAY(A1,1),"日","月","火","水","木","金","土")
まず、WEEKDAY関数でA1の曜日を調べ数値化します。さらにCHOOSE関数でその数値を日本語に置き換えます。
WEEKDAY関数では、1Aの日付を調べたときに、1~7までの数値を返します。そこで、その1~7までを曜日に対応させるために、CHOOSE関数を使うのです。
ただし!!
祝日や曜日の確認は、最後に必ず確認して下さい。日付と曜日のズレは配布された方が最も困る誤表記です。
★条件付き書式を使おう
セルを選択し、[書式]→[条件付き書式]を選びます。すると「セルの値が××と等しいとき、書式を[太字・赤]にする」などと自動で変更してくれるのです。曜日の列を選択し、日曜ならば「赤」もしくは「太字」などに書式設定しますと、より見やすくなると思います。
★罫線は入れない、もしくは最後に入れる
年間行事ではお馴染みの罫線ですが、じつは罫線はExcelでは最も修正しづらい操作の1つです。
ですから、セルの色を行事によって変えるなどして、区分けすることをオススメします。
セルの色は変えようと思えば、セルの塗りつぶしボタンをクリックすればすぐに修正可能です。しかし、罫線は消したいと思っても、そのセルではなく隣のセルに設定されている場合もあるので、実は修正が面倒なのです。修正の効率によってどの機能を使うかを考慮しますと、より効率的になります。
* * * * *
1年にわたり、私のつたない教育話やIT活用をお読みいただき、ありがとうございました。今回で私の連載は終わりになります。みなさんのIT活用を心よりお祈りしています。
年度末や年度初めは、本当に忙しいですよね。
そんな忙しい先生のために、今回は、Excelで年間行事予定表を作るときに便利な小技をご紹介します。
★オーフィルを使おう
左図のように、まずは最初のセルに開始日を、2008/4/1 などと入力します。
そうしましたら、セルの右下の■をドラッグします。すると連続的に日付が入力されます。連続的な数値や文字(曜日)などは、こうするとすぐに入力できます。
★書式変更は、[Ctrl]+[1]を使おう
日付のセルを選択し、[Ctrl]キーを押さえたまま[1]キーを押します。すると、書式設定の画面が出ます。そこで日付の表示形式を変えると、より見やすくなります。
このように2つのボタンを同時に押して、操作を効率的に行うことをショートカットと呼びます。Excelには多くのショートカットがあり、知っておくと便利です。
★曜日はWEEKDAY関数とCHOOSE関数の合わせ技!
例えば、B1のセルに曜日を自動入力したいときは、次のように入力します(A1には日付が入力されている)。
=CHOOSE(WEEKDAY(A1,1),"日","月","火","水","木","金","土")
まず、WEEKDAY関数でA1の曜日を調べ数値化します。さらにCHOOSE関数でその数値を日本語に置き換えます。
WEEKDAY関数では、1Aの日付を調べたときに、1~7までの数値を返します。そこで、その1~7までを曜日に対応させるために、CHOOSE関数を使うのです。
ただし!!
祝日や曜日の確認は、最後に必ず確認して下さい。日付と曜日のズレは配布された方が最も困る誤表記です。
★条件付き書式を使おう
セルを選択し、[書式]→[条件付き書式]を選びます。すると「セルの値が××と等しいとき、書式を[太字・赤]にする」などと自動で変更してくれるのです。曜日の列を選択し、日曜ならば「赤」もしくは「太字」などに書式設定しますと、より見やすくなると思います。
★罫線は入れない、もしくは最後に入れる
年間行事ではお馴染みの罫線ですが、じつは罫線はExcelでは最も修正しづらい操作の1つです。
ですから、セルの色を行事によって変えるなどして、区分けすることをオススメします。
セルの色は変えようと思えば、セルの塗りつぶしボタンをクリックすればすぐに修正可能です。しかし、罫線は消したいと思っても、そのセルではなく隣のセルに設定されている場合もあるので、実は修正が面倒なのです。修正の効率によってどの機能を使うかを考慮しますと、より効率的になります。
* * * * *
1年にわたり、私のつたない教育話やIT活用をお読みいただき、ありがとうございました。今回で私の連載は終わりになります。みなさんのIT活用を心よりお祈りしています。
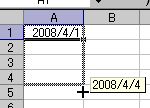

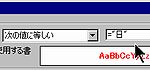

吉田 喜彦(よしだ よしひこ)
立教大学コミュニティ福祉学部兼任講師/(有)教材ドットコム代表取締役社長
情報系専門学校教員から独立し、97年より企業研修や大学、地域での生涯教育など教育活動を展開しています。研修講師ブログにて日々を公開中。
ご意見・ご要望、お待ちしています!
この記事に対する皆様のご意見、ご要望をお寄せください。今後の記事制作の参考にさせていただきます。(なお個別・個人的なご質問・ご相談等に関してはお受けいたしかねます。)
「教育エッセイ」の最新記事














 アグネスの教育アドバイス
アグネスの教育アドバイス 映画と教育
映画と教育 震災を忘れない
震災を忘れない



 この記事をクリップ
この記事をクリップ クリップした記事
クリップした記事 ご意見・ご要望
ご意見・ご要望










